Anda dapat mencetak seluruh atau sebagian lembar kerja dan buku kerja, satu per satu maupun beberapa sekaligus. Jika data yang ingin dicetak berada dalam tabel Microsoft Excel, Anda dapat mencetak tabel Excel saja.
Anda juga dapat mencetak buku kerja ke file dan bukan ke printer. Hal ini dapat membantu ketika Anda perlu mencetak buku kerja menggunakan tipe printer yang berbeda dari yang biasanya digunakan untuk mencetak.
Sebelum mencetak
Sebelum mencetak apa saja di Excel, perlu diingat bahwa terdapat banyak opsi yang tersedia untuk pengalaman cetak yang optimal. Untuk informasi selengkapnya, lihat Mencetak di Excel.
Penting: Beberapa pemformatan, seperti teks berwarna atau pewarnaan sel mungkin terlihat bagus pada layar tetapi tidak demikian ketika Anda ingin mencetaknya dengan printer hitam putih. Anda mungkin juga ingin mencetak lembar kerja dengan menampilkan garis kisi sehingga data, baris, dan kolom tampak lebih baik.
Mencetak satu atau beberapa lembar kerja
- Pilih lembar kerjayang ingin Anda cetak.
- Klik File > cetak, atau tekan CTRL + P.
- Klik tombol Cetak atau sesuaikan Pengaturan sebelum Anda mengklik tombol Cetak.
Mencetak satu atau beberapa buku kerja
Semua file buku kerja yang ingin Anda cetak harus dalam folder yang sama.
- Klik File > Buka.
- Tahan CTRL klik nama setiap buku kerja untuk mencetak, dan lalu klik cetak.
Mencetak semua atau sebagian lembar kerja
- Klik lembar kerja, lalu pilih rentang data yang ingin Anda cetak.
- Klik File, lalu klik Cetak.
- Di bawah Pengaturan, klik panah di samping Cetak Lembar Aktif, lalu pilih opsi yang sesuai.
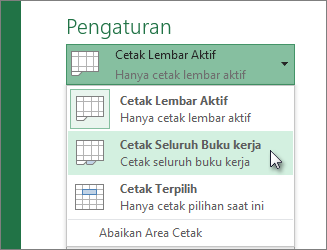
- Klik Cetak.Catatan: Jika lembar kerja telah ditentukan area cetak, Excel akan mencetak hanya area cetak tersebut. Jika Anda tidak ingin mencetak hanya area cetak yang ditentukan, pilih kotak centang Abaikan area cetak . Pelajari selengkapnya tentang mengatur atau menghapus area cetak.
Mencetak tabel Excel
- Klik sel dalam tabel untuk mengaktifkan tabel.
- Klik File, lalu klik Cetak.
- Di bawah Pengaturan, klik panah di samping Cetak Lembar Aktif, lalu pilih Cetak Tabel yang Dipilih.
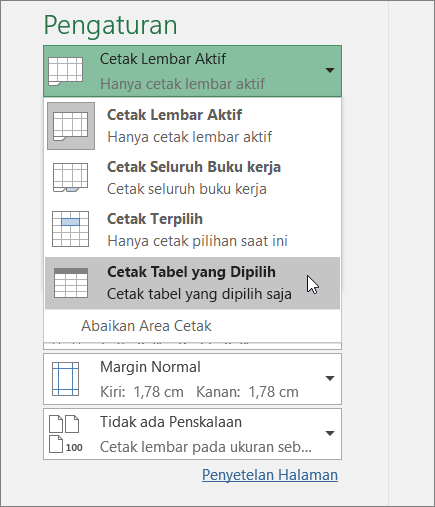
- Klik Cetak.
Mencetak buku kerja ke file
- Klik File, lalu klik Cetak, atau tekan Ctrl+P.
- Di bawah Printer, pilih Cetak ke File.
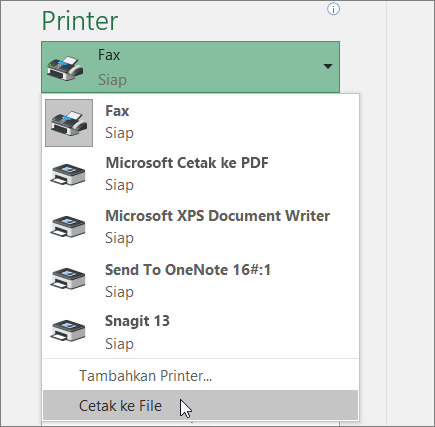
- Klik cetak.
- Dalam kotak dialog Simpan Hasil Cetak Sebagai, masukkan nama file, lalu klik OK. File akan disimpan dalam folder Dokumen
Penting: Jika Anda mencetak file yang disimpan menggunakan printer lain, hentian halaman dan jarak font dapat berubah.
Tidak ada komentar:
Posting Komentar