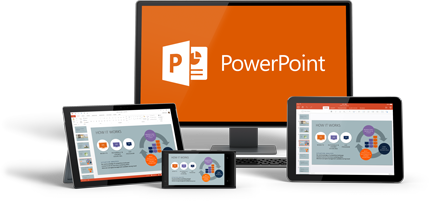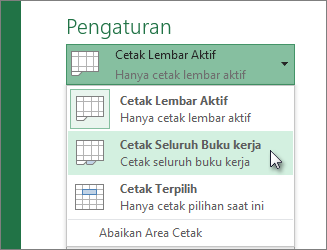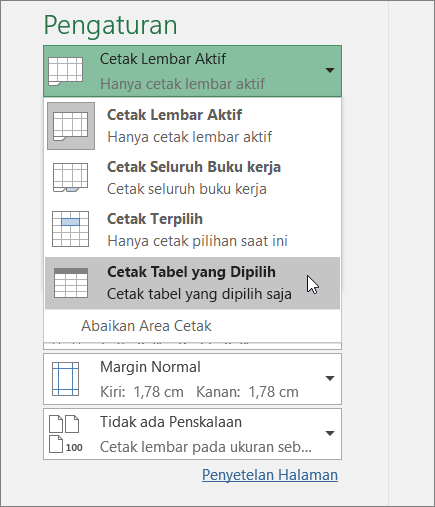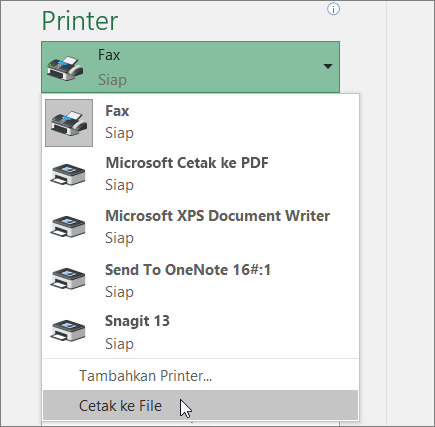Pernah mendownload dan mungkin secara tak sengaja menemukan file yang mempunyai ekstensi atau akhiran PDF? Kami yakin sebagian besar orang pasti sudah cukup akrab dan mulai menyukai jenis format yang satu itu. Yep, untuk saat ini... konon... format PDF telah dinobatkan menjadi salah satu jenis format yang paling populer. Kenapa? Apa sebabnya? Apa keistimewaan yang dimiliki oleh format PDF? Siapa pembuatnya? Nyok same-same kite pleajari.
Kata bapak... PDF itu nduk... sebenar-benarnya adalah singkatan dari Portable Document Format. Format PDF ini pertama kali dan masih tetap terus dikembangkan oleh Adobe Systems. Kenapa? Untuk apa mereka melakukannya? Hal itu mereka lakukan semata-mata demi mencari kejayaan dan ketenaran, sekaligus mencari dan menemukan sebuah format dokumen yang unik untuk digunakan pada software buatan mereka, yaitu... Acrobat viewers.
Dan seperti nama yang disandangnya... Portable, yang artinya kira-kira... mudah digunakan untuk semua jenis perangkat, kata bapak... format ini juga dibuat dan ditujukan agar bisa dibuka dan digunakan pada semua jenis platform dan komputer. Mulai dari Windows, Linux, hingga ke Machintos. Mulai dari PC, ponsell... sampai ke PDA, dan entah apalagi nanti.
Dan hebatnya lagi, dimanapun, alat apapun yang digunakan untuk membuat dan melihat format PDF ini, semuanya akan tampak sama persis. Misalnya, katakanlah seseorang membuat dokumen PDF dari komputer yang menggunakan platform Windows. Kemudian, setelah selesai, dia ingin mengirimkan file tersebut ke teman-temannya yang menggunakan komputer berbasis Linux, Machintos, juga PDA. Apakah itu akan menjadi masalah?
Nope. Bagaimana dokumen PDF tersebut akan di tampilkan oleh komputer dan PDA sang teman-teman tadi, akan sama persis dengan bagaimana dokumen tersebut dibikin oleh komputer sang pembuat. Hebat bukan? Coba lakukan hal ini dengan format dokumen lain. Format DOC (MS. Word) atau XLS (Excel) misalnya. Rasa-rasanya hal itu masih sulit untuk dilakukan.
Emang sih... saat ini sudah semakin banyak jenis dokumen yang bisa Lintas Platform. Tapi rasa-rasanya, belum ada yang mampu menyaingi ke Portable-an dari format PDF. Mungkin itulah salah satu alasan mengapa format PDF ini disukai oleh orang banyak dan kebanyakan orang. Para internet marketer misalnya, mereka menggunakan format PDF ini sebagai format standard untuk membuat dan menyebarkan pesan-pesan moral mereka.
Karena itulah teman... jangan heran jika kelak suatu hari nanti, kamu akan sering menemukan file-file yang berformat PDF ini di internet. Tapi... apakah file-file PDF itu cukup aman untuk di download dan dibuka? Apa file-file PDF itu nggak berbahaya? Apa file-file PDF itu nggak malah menjadi sarana untuk penyebar virus dan sumber malapetaka?
Nope. Kamu nggak perlu takut, resah, gelisah, atau merasa ogah untuk mendownload dan membuka file-file yang berformat PDF. Tidak seperti jenis format-format dokumen lain yang sangat rentan dan selalu menjadi sasaran para penyebar virus dan malapetaka, format PDF ini relatif jauh lebih aman dan jauh dari segala ancaman virus.
Setidaknya... kami belum pernah mendengar ada virus yang mendekam di file PDF. Atau mungkin telinga kami saja yang budi (budek dikit) hingga tidak pernah mendengarnya? Bagaimana dengan mu? Apa komputer mu pernah terjangkiti virus gara-gara mendownload atau membuka file PDF? Gimana ceritanya? Cerita'in dunk!!!
Bagaimana dengan versi? Apa format PDF juga ada versi-versian? Yup, tentu saja. Seperti saudara-saudaranya yang lain, format PDF itu juga punya banyak versi. Dari mulai versibandung, versibaya... versimalang... eh salah... ma'af... kalo versi itu mah... singkatan dari versatuan sepak bola Indonesia.
Yang kami maksud sebenarnya adalah... file-file PDF itu sebenarnya memang punya bermacam-macam versi. Sampai saat ini dan nanti, pihak pembuat dan pemilik syah dari format PDF, yaitu... Adobe... masih terus menerus dan tak henti-hentinya, dan juga tak bosan-bosannya mengembangkan format PDF ini. Versi ini biasanya dimulai dengan angka. Misalnya versi 1.3, 1.4, 1.5, 1.6, 1.7... dst.
Lalu, apakah versi-versi yang berlainan itu ada perbedaannya? Tentu saja kawan. Jika tidak, ngapain orang-orang Adobe mau repot mengubah-ubah dan memberi versi yang berlainan. Pengubahan dan pembaruan versi tersebut semata-mata memang dimaksudkan untuk terus menambahkan fitur-fitur dan berbagai kelebihan serta kecanggihan kedalam file-file yang berformat PDF.
Semakin tinggi versinya, berarti semakin banyak pula fitur dan kelebihan yang ditambahkan kedalamnya. Emang, apa saja kelebihan dan fitur-fitur yang ada di dalam file yang berformat PDF itu? Oohh... banyak... buanyak sekali. Akan sangat panjang dan melelahkan... kalo mao diceritaken sekaligus semuanya disini. Tapi ndak usah khawatir... nanti kita bakal membahasnya disini. Tapi sebelum itu, kita pelajari dulu format-format standard dari file PDF, mau?
Seperti bidang-bidang komputer lainnya, misalnya networking, printing, transfering, capturing, screening, viewing, coding, softwering, platforming, dan bau pesing... agar tidak terjadi kekacauan dan kesimpangsiuran dalam penggunaan file-file yang berformat PDF, maka... dibuatlah standarisasi untuk file berformat PDF.
Untuk saat ini, ada empat format PDF yang diakui dan sudah distandarisasi, yaitu:
- PDF/X. Standard ini merupakan sub-bagian dari format PDF yang digunakan oleh industri percetakan. Standarisasi ini dimaksudkan agar file-file yang menggunakan format PDF/X ini bisa dicetak dengan tingkat keakuratan yang sama oleh semua jenis printer.
- PDF/E. Kalo format PDF yang satu ini khusus ditujukan untuk enginer atau teknisi. Standarisasi ini dibuat dengan tujuan agar semua designer memiliki keragaman dalam membuat file PDF yang digunakan untuk menyimpan dan menyebarkan hasil design-nya.
- PDF/A. Standard ini khusus ditujukan untuk dokumen-dokumen yang akan dijadikan arsip. Standarisasi ini dibuat dengan tujuan untuk memastikan bahwa file-file arsip yang disimpan dengan format PDF/A ini akan tetap bisa dibuka dan digunakan dimasa-masa yang akan datang.
- PDF/UA. Saat tulisan ini dibuat... konon... standard yang satu ini masih dalam tahap drafting atau perancangan. Standard ini dibuat dengan tujuan untuk membuat format PDF yang Universal. Format ini dibuat dengan tujuan untuk memberikan akses dan kemudahan pada semua user yang menggunakan handled devices, misalnya PDA.
Nah, itu tadi format-format standard dari file-file PDF. Lalu, bagaimana dengan program untuk membuka dan membuat file-file berformat PDF? Apakah program-program itu ada jenis-jenisnya juga? Tentu ada. Pihak Adobe tentu saja tidak bodoh dan sangat sadar bahwa ada banyak bidang industri yang ingin menggunakan format PDF ini.
Karena itu, mereka juga sudah menyiapkan berbagai jenis produk, misalnya:
- Adobe Reader - Atau biasa kita kenal dengan nama Acrobat Reader. Program ini dibuat, lalu dibagikan oleh pihak Adobe secara gratis, dan dapat digunakan juga diistribusikan oleh siapapun yang berkepentingan. Program ini berguna untuk membuka, menampilkan, mencetak, membuat komentar dan review, dari file-file yang berformat PDF.
- Acrobat Elements - Program ini dibuat untuk memberikan licensi secara massal (dalam jumlah yang banyak). Misalnya 100 buah atau lebih. Produk ini ditawarkan oleh Adobe kepada perusahaan-perusahaan yang ingin membeli produk Acrobat dalam jumlah yang banyak (borongan). Fitur-fitur yang terdapat didalam produk ini antara lain untuk menampilkan, mencetak, dan membuat file berformat PDF.
- Acrobat Standard dan Professional - Tidak seperti Acrobat Element, Acrobat Standard dan Professional lebih ditujukan untuk konsumen perorangan. Fitur-fitur yang terdapat didalamnya antara lain: Form field authoring, Professional printing, Adding Adobe Reader usage rights, Redaction, Batch processing, Creating index files, Creating PDF Files.
- Acrobat 3D - Semua fitur yang terdapat di dalam produk Acrobat Profesional, juga disertakan ke dalam produk Acrobat 3D ini. Namun, however, akan tetapi... Acrobat 3D ini lebih ditujukan untuk kalangan engineering atau teknisi. Acrobat 3D juga memiliki fitur-fitur tambahan, misalnya: Acrobat 3D Toolkit, 3D Capture untuk UNIX, dan mampu mengkonversi file-file berformat CAD menjadi PDF.
Nah, itu tadi beberapa jenis produk yang ditawarkan oleh pihak Adobe. Masing-masing produk dibuat dan dirancang khusus sesuai dengan kebutuhan dari konsumen yang menjadi target. Lalu, bagaimana dengan mu? Produk mana yang lebih sesuai dengan kebutuhan mu? Apakah kau cuma ingin menampilkan dan mencetak file PDF saja?
Jika begitu, maka, Acrobat Reader sudah cukup untuk kebutuhan mu. Kamu bisa mendownload atau mengcopy, lalu menggunakannya secara bebas dan gratis. Yep, ga perlu membayar, atau merasa berdosa karena merasa tidak membayar, atau tidak merasa berdosa karena membayar, atau merasa membayar karena tidak berdosa. Atau karena berdosa, lalu tidak membayar. Entahlah... kami sendiri jadi bingung karenanya.
Tapi kalo kamu ingin membuat atau mengkonversi file menjadi PDF atau sebaliknya, berarti kamu membutuhkan lebih dari sekedar Acrobar Reader. Mungkin kamu bisa mencoba Acrobat Standard, Profesional, atau bahkan Acrobat 3D.